How to Use Zoom for Virtual Meetings: All You Need to Know
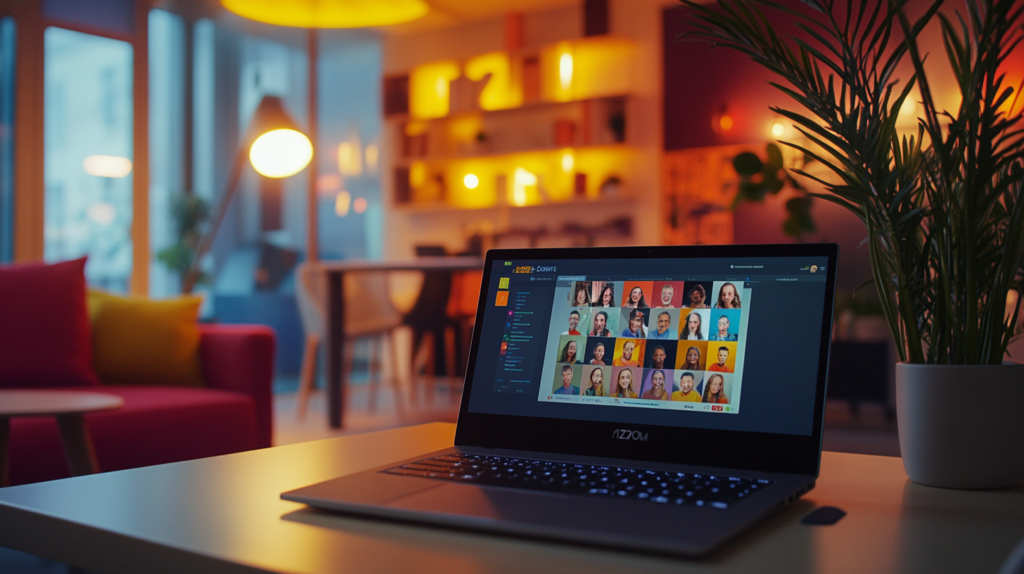
In today’s world, virtual conferencing has become a cornerstone of remote collaboration. Among the various video conferencing platforms available, Zoom stands out as one of the most versatile and user-friendly options. Whether you’re scheduling a webinar, hosting virtual events, or simply joining Zoom calls, this guide will walk you through everything you need to know about how to use Zoom effectively.
Table of Contents
- Getting Started with Zoom
- Scheduling and Joining Meetings
- Understanding Zoom Features
- Enhancing Meetings with Zoom
- Managing Participants
- Security and Settings
- Hosting Webinars and Virtual Events
- Tips for Effective Zoom Meetings
Getting Started with Zoom
Before diving into advanced features, it’s essential to understand the basics of Zoom. This section covers everything from installing the app to navigating its interface, providing a solid foundation for new users.
Downloading and Installing the Zoom App
To begin using Zoom, download the Zoom app from the official website or your device’s app store. Installation is straightforward, and within minutes, you’ll have access to a robust online meeting software.
Creating Your Zoom Account
Sign up for a free Zoom account or choose a paid plan if you need advanced features like extended meeting durations or webinar hosting. Setting up your account involves verifying your email and filling in basic profile details.
Exploring the Zoom Interface
Once you’ve logged in, take a moment to familiarize yourself with the Zoom interface. The main dashboard includes options for scheduling meetings, joining calls, and adjusting settings for a seamless experience.
Scheduling and Joining Meetings
Effective scheduling and seamless joining processes are vital for successful virtual collaboration. This section breaks down how to schedule, invite participants, and join Zoom meetings effortlessly.
Scheduling Meetings
Click on “Schedule a Meeting” to set up your next session. Input the meeting topic, date, time, and duration. You can also configure recurring meetings if needed.
Sending Meeting Invitations
After scheduling, share meeting invitations via email or copy the invite link. The Zoom integration with calendar tools simplifies scheduling for all participants.
Joining Zoom Calls
Participants can join Zoom calls using the meeting link or ID provided in the invitation. It’s that simple—no complex setups are required.
Understanding Zoom Features
Zoom offers a wide range of features that enhance collaboration and engagement during meetings. From screen sharing to breakout rooms, these tools empower users to make the most of their virtual conferencing experience.
Screen Sharing
Zoom allows participants to share their screens, making it ideal for presentations and collaborative work. This feature supports multiple sharing options, including specific applications or entire screens.
Breakout Rooms
Breakout rooms enable smaller group discussions within a larger meeting. This feature is especially useful for brainstorming or team-building activities.
Virtual Backgrounds
Add a personal touch to your video feed with virtual backgrounds. This feature helps maintain professionalism or inject creativity during meetings.
Enhancing Meetings with Zoom
Zoom offers various tools to improve the quality and interactivity of meetings. This section explores features that can make your sessions more engaging and productive.
Using Chat Functionality
The built-in chat feature facilitates communication during meetings, allowing participants to ask questions, share links, or provide feedback in real time.
Meeting Recordings
Record meetings to revisit discussions or share them with those who couldn’t attend. Zoom’s recording feature supports both local and cloud storage.
Meeting Host Controls
As a host, you can manage audio and video settings, mute participants, and control screen sharing to ensure a smooth meeting experience.
Managing Participants
Managing participants effectively is crucial for keeping meetings organized and productive. Zoom’s participant management tools provide hosts with extensive control options.
Muting and Unmuting Participants
For larger meetings, muting participants ensures minimal background noise. Hosts can enable participants to unmute themselves when needed.
Using the Waiting Room
The waiting room feature lets hosts admit participants individually or all at once. This enhances security and prevents unauthorized access.
Participant Management Tools
Zoom provides detailed participant management tools, including the ability to rename participants or assign co-host roles for added support.
Security and Settings
Ensuring your meetings are secure and configured correctly is vital for a successful Zoom experience. This section highlights the key settings you should be aware of.
Configuring Security Settings
Protect your meetings with passwords and waiting rooms. Zoom’s robust security settings ensure your sessions remain private and secure.
Adjusting Zoom Settings
Navigate to the settings menu to customize audio, video, and notification preferences, ensuring an optimal experience tailored to your needs.
Preventing Disruptions
Utilize host controls to lock meetings, remove disruptive participants, or disable chat if necessary.
Hosting Webinars and Virtual Events
Zoom is not just for meetings; it’s also a powerful platform for hosting large-scale events. Learn how to set up and manage webinars and virtual gatherings.
Setting Up Webinars
Zoom’s webinar feature allows you to host large-scale events with advanced registration options and panelist controls.
Promoting Virtual Events
Use Zoom to create engaging virtual events. Share event links across social media and email to maximize attendance.
Leveraging Analytics
Post-event analytics provide insights into participant engagement, helping you improve future events.
Tips for Effective Zoom Meetings
To make the most of Zoom, it’s essential to follow best practices for hosting and participating in meetings. This section shares actionable tips for success.
Prepare in Advance
Schedule meetings ahead of time, test your audio and video setup, and share the agenda with participants to ensure everyone is on the same page.
Engage Participants
Encourage interaction through polls, Q&A sessions, and breakout room activities. Active participation keeps meetings lively and productive.
Maintain Professionalism
Dress appropriately, use professional virtual backgrounds, and minimize distractions to create a polished and respectful environment.
Deskcove offers tools to enhance remote collaboration, including integrations with Zoom for streamlined virtual meetings. Explore how Deskcove’s features can support your team’s productivity and efficiency today!
FAQ
What is Zoom, and why is it popular?
Zoom is a video conferencing platform that supports online meetings, webinars, and virtual events. Its ease of use and robust features make it a popular choice for businesses and individuals alike.
Can I use Zoom for free?
Yes, Zoom offers a free plan that includes basic meeting features. Paid plans are available for advanced needs like extended meeting durations and larger participant limits.
How do I troubleshoot audio or video issues in Zoom?
Check your device’s settings, ensure your microphone and camera are connected, and use Zoom’s audio and video test tools to identify and resolve issues.
What is the difference between a Zoom meeting and a Zoom webinar?
Zoom meetings are interactive and allow all participants to engage, while webinars are designed for larger audiences with limited interaction options.
How do I ensure my Zoom meetings are secure?
Enable security features such as meeting passwords, waiting rooms, and host controls to protect your meetings from unauthorized access.


