Zoom Tips & Tricks: Boost Your Virtual Collaboration Today
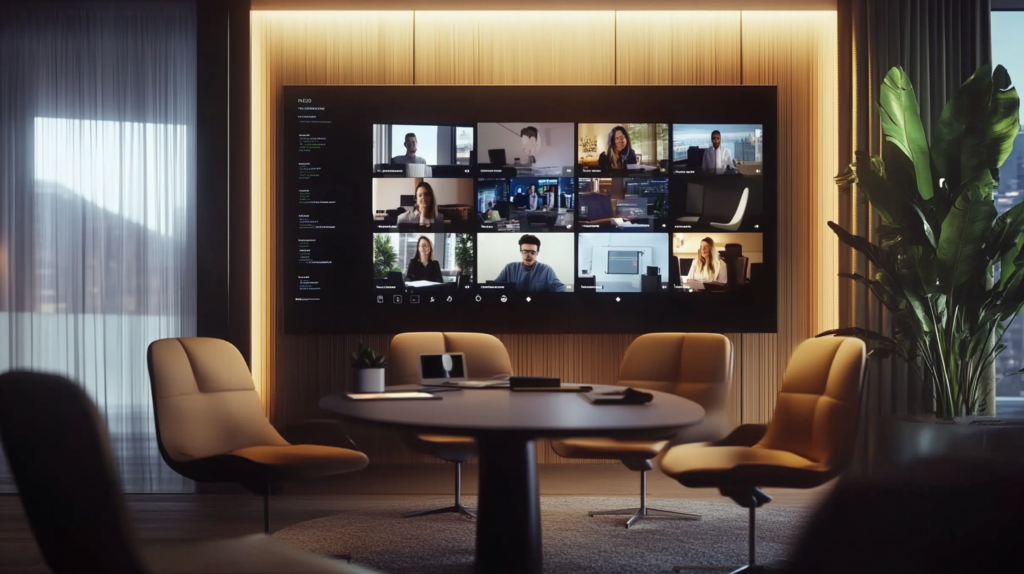
In today’s fast-paced digital landscape, the ability to communicate effectively from any location is more crucial than ever. Zoom has emerged as the go-to platform for video conferencing, online meetings, and virtual collaboration. Whether you’re a business professional, educator, or social butterfly, Zoom offers a versatile solution for staying connected in a remote environment. In this article, we’ll explore the various features and benefits of Zoom, from its user-friendly interface to its powerful tools for hosting online presentations and webinars.
Table of Contents
- What is Zoom?
- Key Features of Zoom
- How to Use Zoom for Video Conferencing
- Best Practices for Hosting Zoom Meetings
- Benefits of Zoom for Virtual Collaboration
- Zoom vs. Other Video Conferencing Tools
- Maximizing Productivity with Zoom Breakout Rooms
- Customizing Your Experience with Virtual Backgrounds
- Security Features in Zoom
- Why Deskcove Recommends Zoom
What is Zoom?
Zoom is a cloud-based video conferencing platform that allows users to meet online with or without video. It provides a seamless experience for virtual meetings, webinars, and chat sessions, making it a favorite among professionals and casual users alike. Zoom has gained significant popularity due to its ease of use, reliability, and feature-rich interface.
Overview of Zoom’s Popularity
Since its launch, Zoom has quickly become a household name, especially during the global shift to remote work. The platform’s ability to host large meetings with hundreds of participants, combined with its intuitive design, has made it a preferred choice for both corporate and personal use.
Compatibility and Accessibility
Zoom is accessible across various devices, including desktops, laptops, tablets, and smartphones. This cross-platform compatibility ensures that users can join meetings from virtually any device, making it a highly versatile tool for communication.
Key Features of Zoom
Zoom offers a wide range of features that cater to different communication needs. Whether you’re hosting a business meeting, delivering a presentation, or conducting a webinar, Zoom has the tools to make it happen.
Video Conferencing and Screen Sharing
Zoom’s video conferencing capabilities are at the core of its platform. Users can join meetings with or without video, share their screens for presentations, and collaborate in real-time. The screen-sharing feature is particularly useful for online presentations, remote support, and virtual training sessions.
Zoom Webinars
For larger audiences, Zoom offers the ability to host webinars. This feature allows hosts to broadcast their content to thousands of participants, making it ideal for virtual conferences, product launches, and educational sessions.
Zoom Chat and File Sharing
Beyond video, Zoom also includes a robust chat feature that allows participants to communicate through text during meetings. Files can be shared directly in the chat, making it easy to distribute documents, presentations, and other resources in real-time.
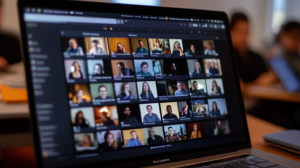
How to Use Zoom for Video Conferencing
Setting up a Zoom meeting is straightforward, making it accessible even for those who are not tech-savvy. In this section, we’ll guide you through the steps to set up and join a video conference using Zoom.
Setting Up a Zoom Meeting
To start a meeting, log in to your Zoom account, click on the ‘New Meeting’ button, and invite participants by sharing the meeting link or ID. You can also schedule meetings in advance and send out calendar invitations to participants.
Joining a Zoom Meeting
Joining a Zoom meeting is just as simple. Participants can click on the meeting link provided by the host or enter the meeting ID directly into the Zoom app. Once joined, users can enable or disable their video and audio, use the chat function, and share their screen if needed.
Troubleshooting Common Zoom Issues
While Zoom is generally reliable, users may occasionally encounter issues such as audio or video not working. Common solutions include checking your device’s audio and video settings, ensuring that Zoom has the necessary permissions, and restarting the application or device.
Best Practices for Hosting Zoom Meetings
Hosting a successful Zoom meeting involves more than just sending out invitations. Here are some best practices to ensure your meeting runs smoothly.
Preparing for the Meeting
Before the meeting starts, it’s important to prepare by testing your audio and video, setting up your background, and reviewing any materials you’ll be sharing. This helps to avoid any technical difficulties during the meeting.
Engaging Participants
To keep participants engaged, consider using features like polls, breakout rooms, and screen sharing. Encourage interaction by asking questions, prompting discussions, and allowing participants to share their thoughts.
Managing Meeting Settings
Zoom offers a variety of settings that can help you manage your meeting effectively. For example, you can mute participants upon entry, enable waiting rooms for added security, and control who can share their screen.
Benefits of Zoom for Virtual Collaboration
Zoom has become an essential tool for virtual collaboration, enabling teams to work together effectively, regardless of their physical location. Here are some key benefits of using Zoom for collaboration.
Real-Time Communication
Zoom allows teams to communicate in real-time, making it easier to collaborate on projects, share ideas, and make decisions quickly. The platform supports both video and audio calls, providing flexibility in how teams communicate.
Integration with Productivity Tools
Zoom integrates seamlessly with a variety of productivity tools, including Google Calendar, Microsoft Outlook, and Slack. These integrations allow users to schedule meetings, share files, and collaborate without leaving their preferred workflow.
Collaboration Features in Zoom
Zoom’s collaboration features, such as screen sharing, annotation tools, and whiteboards, make it easy for teams to work together on projects, even when they are miles apart. These tools enable real-time feedback, brainstorming, and problem-solving.

Zoom vs. Other Video Conferencing Tools
With so many video conferencing tools available, it can be challenging to choose the right one. Let’s compare Zoom to some of its competitors.
Zoom vs. Microsoft Teams
Microsoft Teams is another popular video conferencing tool, particularly among businesses that already use Microsoft Office. While Teams offers deep integration with other Microsoft products, Zoom is often praised for its ease of use and superior video quality.
Zoom vs. Google Meet
Google Meet is a strong competitor in the video conferencing space, especially for users who are already in the Google ecosystem. However, Zoom’s feature set, including breakout rooms and advanced webinar capabilities, often gives it an edge over Google Meet.
Zoom vs. Cisco Webex
Cisco Webex is a long-standing player in the video conferencing market, known for its robust security features. However, Zoom’s user-friendly interface and extensive feature set make it a more accessible option for a wider audience.
Maximizing Productivity with Zoom Breakout Rooms
Zoom’s breakout rooms feature is a powerful tool for facilitating group work and discussions. It allows hosts to split a large meeting into smaller, more focused groups, which can then reconvene in the main session.
Setting Up Breakout Rooms
To use breakout rooms, the host must enable the feature in their Zoom account settings. Once enabled, the host can create and assign participants to different breakout rooms during a meeting. This is especially useful for workshops, training sessions, and team meetings where small group discussions are needed.
Managing Breakout Sessions
During breakout sessions, hosts can move between rooms to monitor discussions and provide assistance. Participants can also request help from the host if needed, ensuring that the session runs smoothly.
Use Cases for Breakout Rooms
Breakout rooms are particularly beneficial in educational settings, where small group discussions can enhance learning. They’re also useful in corporate training sessions, where participants can work on exercises in smaller groups before sharing their results with the larger team.
Customizing Your Experience with Virtual Backgrounds
One of Zoom’s most popular features is the ability to use virtual backgrounds. This feature allows users to replace their physical background with a digital image or video, adding a personal touch to their video calls.
Choosing the Right Background
To set up a virtual background, go to your Zoom settings and select the ‘Virtual Background’ option. From here, you can choose from a variety of pre-loaded backgrounds or upload your own. Whether you want to appear in a professional setting or add some fun to your calls, Zoom has you covered.
Using Video Backgrounds
In addition to static images, Zoom also allows users to set video backgrounds. This feature adds an extra layer of customization, enabling you to create a dynamic and engaging virtual environment.
Tips for Professional Virtual Backgrounds
If you’re using Zoom for business meetings, it’s important to choose a virtual background that reflects your professionalism. Avoid backgrounds that are too distracting or inappropriate for a work setting, and opt for something simple and clean instead.
Security Features in Zoom
With the rise of remote work, security has become a major concern for businesses and individuals using video conferencing tools. Zoom has implemented several security features to protect user data and ensure that meetings are secure.
End-to-End Encryption
Zoom offers end-to-end encryption for its meetings, ensuring that the data shared during a meeting is secure and cannot be accessed by unauthorized parties. This feature is particularly important for businesses that handle sensitive information.
Waiting Rooms and Passcodes
To prevent unauthorized access to meetings, Zoom allows hosts to enable waiting rooms and require passcodes for entry. This adds an extra layer of security, ensuring that only invited participants can join the meeting.
Managing Participant Permissions
Zoom gives hosts the ability to manage participant permissions during a meeting. For example, hosts can control who can share their screen, mute or unmute participants, and remove participants from the meeting if necessary.
Why Deskcove Recommends Zoom
At Deskcove, we understand the importance of reliable and efficient communication tools in today’s remote work environment. Zoom is our recommended platform for video conferencing and virtual collaboration due to its robust features, ease of use, and scalability. Whether you’re a small business or a large corporation, Zoom offers the tools you need to stay connected and productive.
FAQ
Is Zoom free to use?
Yes, Zoom offers a free plan with basic features, including unlimited one-on-one meetings and group meetings up to 40 minutes. For more advanced features and longer meeting durations, paid plans are available.
Can I record Zoom meetings?
Yes, Zoom allows you to record meetings, either locally to your device or in the cloud. This feature is available on all paid plans and is useful for keeping a record of important meetings or webinars.
How secure is Zoom?
Zoom has implemented several security measures, including end-to-end encryption, to protect user data. It’s important to keep your Zoom app updated to ensure you’re using the latest security features.
